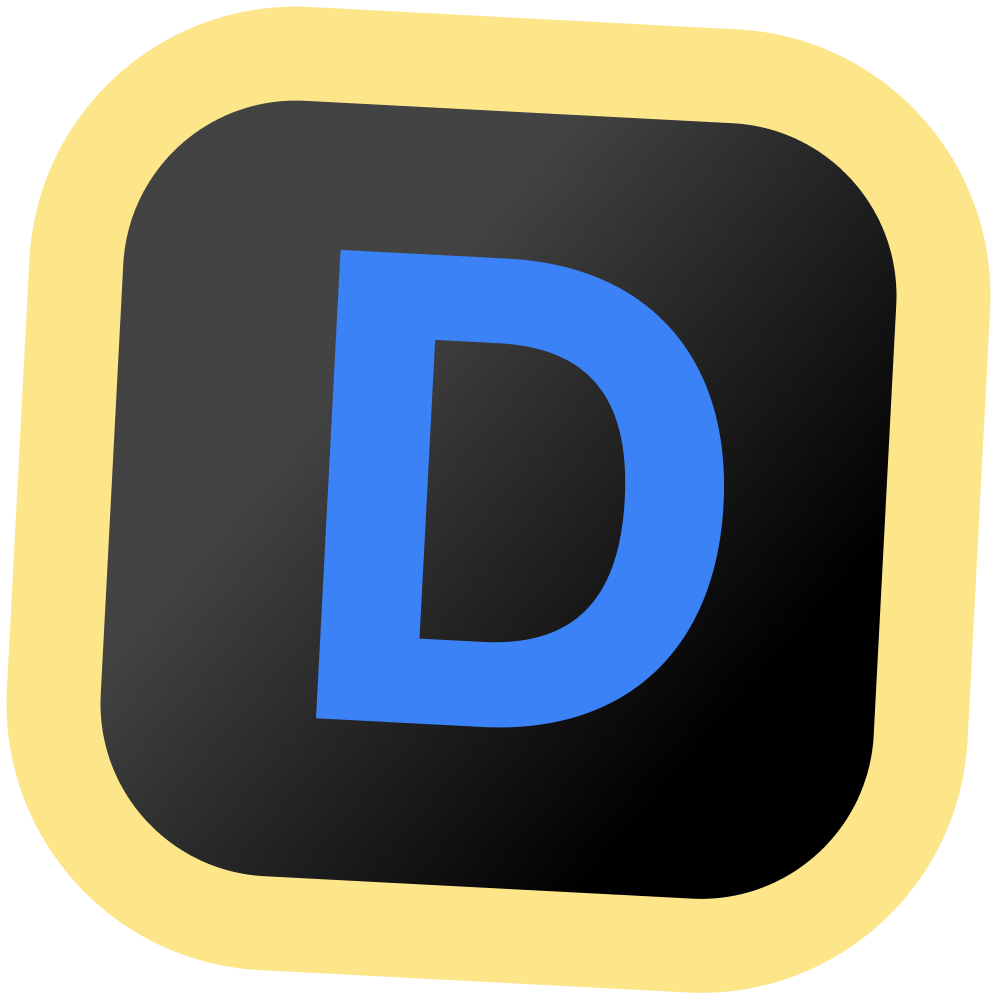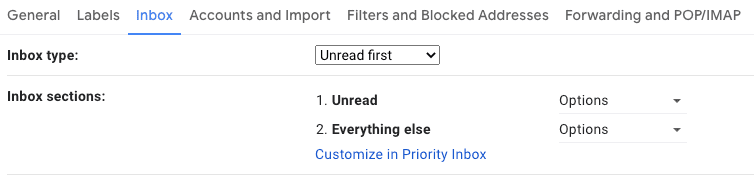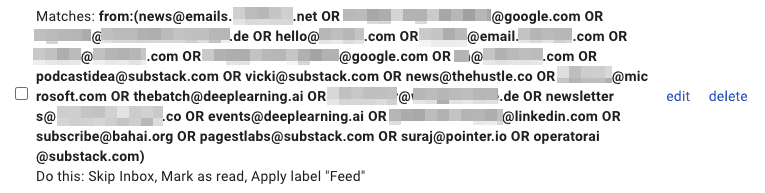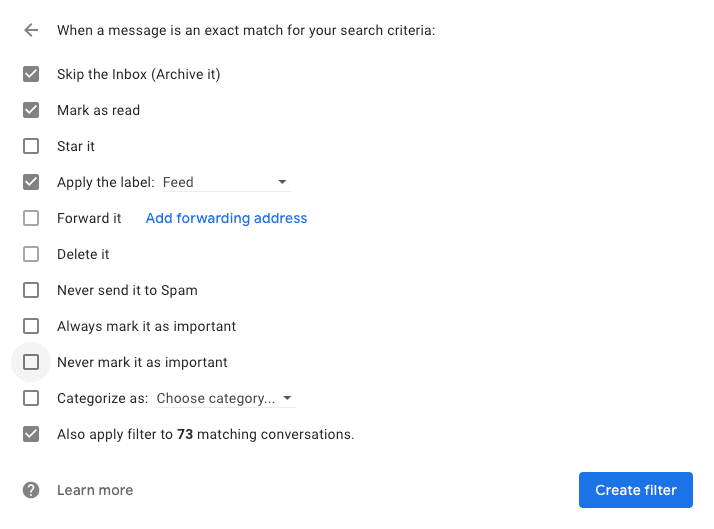How to Use Gmail More Efficiently — What I learned from HEY.com
When HEY.com was released in June 2020, I tried it out. I really liked it. But not enough to pay $99/year. So I stopped using it and went back to Gmail after the trial ended.
The features I liked the most:
- Neat inbox showing new email and a few already read emails
- Good labels and filters: Reply Later, Set Aside, Feed and Paper Trail
- Renaming and merging threads
- Notes to self
What I didn't like:
- Screening based on the email address of the sender. Sometimes the same email address is used for newsletters, invoices and important mail you would like to see immediately. With HEY.com's screening every email from a particular address gets the same treatment.
- No support (yet) for custom domains and sending emails from different addresses
I looked into replicating the features I liked from HEY in Gmail. Of the features I like mentioned above, a neat inbox and good labels and filters are possible in Gmail but renaming and merging threads and notes to self unfortunately are not. But configuring the Gmail inbox to always look clean and using good labels together with filters already made using Gmail a little bit more enjoyable.
Neat inbox
New emails are at the top, followed by 5 already opened emails. Normally I label an email when I first open it. And then it does not show up under Everything Else anymore. But if I forget, I can find such an email quickly in my most recent opened emails. Limiting the display of already opened emails to 5 makes the inbox always look manageable. And as a bonus, I don't have to archive emails anymore: emails just disappears from view after a while.
To set up this kind of inbox, go to Gmail settings → Inbox and set Inbox type to Unread first. For Inbox sections, set Unread to 50 and Everything else to 5.
Good labels and filters
I've tried out different ways of using labels. But HEY's labels have worked best for me:
- Reply Later: emails that need a reply or I need to act on
- Set Aside: emails that are not time sensitive but I would like to revisit at a later date — for example emails for which I'm awaiting a reply
- Feed: newsletters
- Paper Trail: transactional emails, such as invoices and order confirmations
Emails in Feed and Paper Trail are mainly labeled automatically with filters. Newsletters and transactional emails skip the inbox, are marked as read (so that I don't feel the need to open them or mark as unread) and the filter applies the appropriate label — Feed or Paper Trail. To get started, I just chained email addresses from which I receive newsletters together in one filter. And similarly for transactional emails.
But other than in HEY, filters are much more flexible. PayPal for instance uses the email service@paypal.de to send all emails. But I only want to automatically move the monthly account overview email to the Paper Trail. I can do that by filtering by From and Subject.
Create a filter by going to Gmail settings → Filters and Blocked Addresses and click on Create a new filter. Enter the From email address and/or any other thing you would like to filter by. I mainly use From, Subject and Has the words. Then click Create filter (not the blue search button) and select
- Skip the Inbox,
- Mark as read,
- Apply the label: <Your Label>
Click Create filter once more. Done.
Definitely more tedious than HEY's screener, but also much more flexible.
Conclusion
Gmail has offered many ways of customizing for a long time. But it took me trying out HEY to figure out how to set it up in a way that makes sense to me.